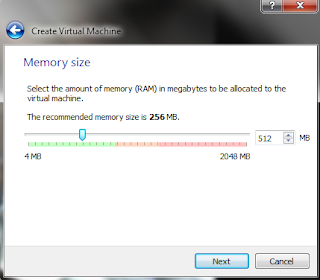Install dan Konfigurasi Web Server
1 .Install apache2root@rofiq:~# apt-get install apache2
2. Setelah menginstall apache2, selanjutnya kita akan membuat virtualhost untuk domain kita. Pertama masuk dahulu ke direktori konfigurasinya.
root@rofiq:~# cd /etc/apache2/sites-available
3. Lalu kita copy default konfigurasinya agar kita tidak usah repot-repot mengetik konfigurasinya. Serta kita sesuaikan konfigurasinya.
root@rofiq:/etc/apache2/sites-available# cp default rofiq
4. Setelah selesai kita copy kita buka file konfigurasi tadi dengan menggunakan perintah " nano rofiq ", selanjutnya tekan enter untuk melanjutkan.
root@rofiq:/etc/apache2/sites-available# nano rofiq
5. Kemudian tambahkan konfigurasi seperti yang ada didalam kolom gambar di bawah ini . kemudian simpan konfigurasi anda " Ctrl+x kemudian Y kemudian Enter " .
6. Selanjutnya kita akan mendisablekan file default dengan menggunakan perintah " a2dissite default " untuk mendisble file default , kemudian tekan enter jika sudah .
7. Setelah mendisablekan file default kemudian kita aktifkan file rofiq. dengan menggunakan perintah " a2esite rofiq ' kemudian tekan enter untuk melanjutkannya.
8. Setelah kita mengaktifkan virtualHost selanjutnya kita buat direktori dan fie di direktori /var/www ( sesuaikan DocumentRoot )
root@rofiq:~# cd /var/www
root@rofiq:/var/www# mkdir rofiq
root@rofiq:/var/www# cp index.html rofiq/
root@rofiq:/var/www# cd rofiq
9. lalu kita edit index.html agar tampilan sesuai keinginan kita.
root@rofiq:/var/www/rofiq# nano index.html
10. Setelah selesai , Jangan lupa untuk merestart apache2 dengan menggunakan perintah
" service apache2 restart " atau bisa menggunakan perintah " /etc/init.d/apache2 restart "
root@rofiq:/var/www/rofiq# service apache2 restart
11. Lalu coba kita buka domain kita dengan menggunakan perintah " w3m rofiq.net " atau bisa menggunakan perintah " www-browser rofiq.net ". ( jika sudah berhasil maka tampilan konfigurasi web tadi akan muncul di web )
root@rofiq:/var/www/rofiq# w3m rofiq.net