TUTORIAL KONFIGURASI TRIXBOX MELALUI VIRTUALBOX
Trixbox (Asterisk@home) adalah VoIP Phone System yang berbasiskan sistem open source PBX (private Brance Excange) yang ketika sekali di-install kepad suatu PC dengan interface yang sesuai maka akan dapat di gunkan sebagai full feature PBX untuk pengguna rumahan, lembaga, dan lain sebagainya. Trixbox sangat terkenal karena mengkombinasikan paket-paket Open Source Telepon terbaik yang disertakan di dalam sistem operasi tersebut. Dahulu seorang user dituntut untuk menjadi seorang programmer jika ingin mengimplementasikan VoIP karena User Interface yang tidak Friendly. oleh karena itu untuk mengatasi masalah seperti itu diluncurkannya Trixbox dengan penggunaan yang sangat mudah karena menu utama yang berbasiskan web browsure untuk menkonfigurasi dan mengatur sistem, serta pasket-paket untuk VoIP Server dijadikan dalam satu bundle dengan operating system CentOS sehingga menjadi sistem Trixbox CE. Trixbox dibuat oleh Andrew Gillis pada bulan november 2004 dengan tujuan untuk membuat para pengguna komputer biasa dapat menggunakan secara maksimal Asterisk PBX system tanpa dibutuhkannya pengajar atau pengetahuan lebih mengenai VoIP. Sebelumnya Trixbox menggunakan nama Asterisk@home, namun dikarenakan Asterisk merupakan nama dagang dari perusahaan Digium.Ltd dan @home tidak sesuai dengan fungsionalitas dari Trixbox yang dapat melayani lebih dari sekedar pengguna rumahan atau bisnis sekala kecil dan menengah.
TUTORIAL KONFIGURASI TRIXBOX MELALUI VIRTUALBOX
1. Klik "New" pada Virtualbox, kemudian akan muncul tampilan "Name and Operating system"
1. Klik "New" pada Virtualbox, kemudian akan muncul tampilan "Name and Operating system"
2. kemudian isikan besarnya RAM contoh (512 MB) klik Next
2. kemudian isikan besarnya RAM contoh (512 MB) klik Next
3. Setting Virtual Harddisk ( lihat gambar )
4. menentukan kapasitas harddisk virtual ,kemudian Klik "Create"

6. Pada "Network" Pastikan Adapter 1 aktif dengan mode "Bridge" ke Lan Komputer asli kemudian Klik "OK"
7. Memulai Instalasi TrixBox
8. Pilih virtual machine "TrixBox" yang tadi telah dibuat.
Kemudian klik "START"
Kemudian klik "START"
Pilih file ISO dengan klik icon folder kemudian qklik "Start"
Tampilan awal trixbox
9. [a]. Siapkan CD instalasi Trixbox
[b]. Pastikan bahwa setting pada BIOS akan mem-boot
CD-ROM pertama kali, ubah terlebih dahulu jika
setting BIOS belum benar
[c]. Masukkan CD Trixbox dan restart komputer.
Tunggu hingga muncul tampilan berikut
10. Selanjutnya ikuti perintah yang muncul Pemilihan Keyboard Type
11. Pemilihan Time Zone
12. Pengisian root password
13. Memulai Proses Instalasi
14. Menginstall bootloader
15. Booting Trixbox
16. Pengisian user dan password login. mode CLI
17. ketikan system-config-network, untuk menkonfigurasi network
18. Edit Devices
19. Pilih interface yang akan dipergunakan
20. Pilih ingin static IP atau DHCP
21. Karena menggunkan DHCP, maka saya me-request
ip dari DHCP Server, IP yang didapat adalah
192.168.1.73
22. Untuk mempermudah konfigurasi, kita akan memakai
bantuan GUI, buka browser dari komputer lain, ketikan
https://192.168.1.73, rubah dari mode user ke
mode admin
23. Jika muncul permintaan user dan password, isi dengan
user=maint dan password=password, untuk merubah
password maint, di cli server ketikan passwd-maint
24. Pilih PBX Settings
25. Pilih Extensions,Add extension, Device:Generic SIP device, Submit
26. Example:
User Extension : 2000
Display Name : arsandy
secret : xxxx
27. Submit dan Apply Configuration Changes
28. Continue with Reload, sampai posisi ini konfigurasi sederhana server trixbox selesai.
29. Untuk Client kita menggunakan 1 buah soft-phone (x-lite) dan 1 buah IP-Phone GLV-515 (D-Link)
30. Pada X-lite, klik kanan, Sip account settings Add
31. di Account isikan:
example :
Display name : arsandy
User name : 2000
password : xxxx
dll...
32. Jika tidak ada masalah maka di x-lite akan muncul tulisan Ready, "Your username is 2000"

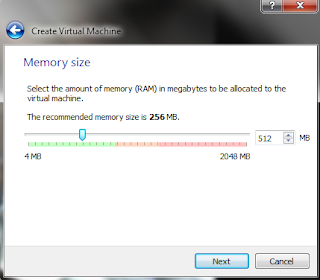
































Tidak ada komentar:
Posting Komentar